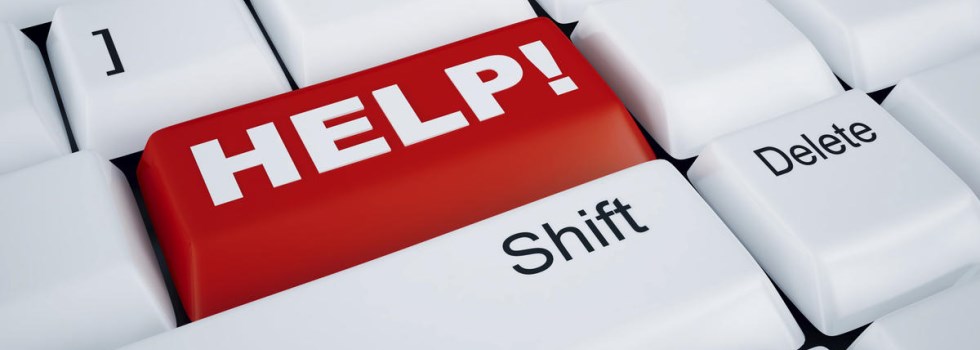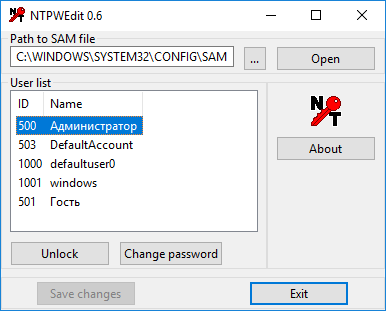Come recuperare la password di Windows?
Buongiorno a tutti, ecco a voi una guida di estrema importanza per come recuperare la password di Windows.

Innanzi tutto voglio dirvi che una password, un pin, una sequenza di sblocco, un’accesso con impronta digitale e molti altri sistemi di accesso, sono una cosa molto importante.
Quindi questa guida, è fatta principalmente per come recuperare una password di un sistema operativo, non sempre ha successo perchè potremmo avere un’account utente Microsoft, magari come nel caso di Windows 8,8.1 o successivo Windows 10 collegato ad internet, e questo si rileverebbe del tutto inefficace.
Vediamo come poter recuperare la password di Windows.
Esistono diversi tool e software per poter fare questo, a pagamento o totalmente free, e ognuno di questi ha il suo modo di interagire nel sistema affinchè possa recuperare la password di Windows.
Io consiglio sempre Hiren’s BootCD PE per modificare la password di Windows.
Hiren’s BootCD PE non solo ha la funzione di recupero password di Windows, ma ha anche all’interno tantissime utility decisamente interessanti per poter gestire al meglio situazioni critiche.
Comunque venendo a noi, per poter recuperare la nostra password dobbiamo scaricare questa iso nella sezione download il file HBCD_PE_x64.iso, e una volta fatto ciò potrete trovarlo nella vostra cartella download del vostro computer.
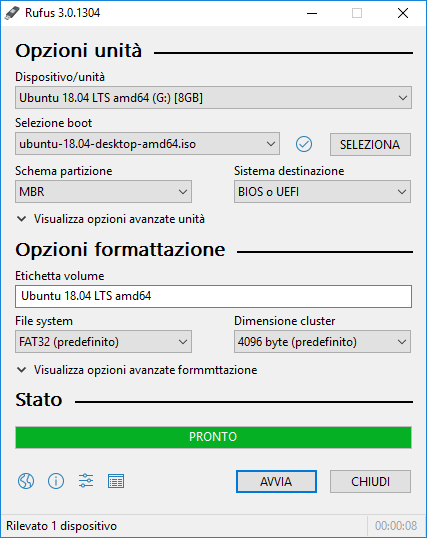
Per poterlo utilizzare, dovrete munirvi di una chiavetta USB da almeno 2GB o meglio 4GB del famigerato programma Rufus scaricabile anche questo del tutto gratuitamente e ovviamente fatevi prestare un’altro computer per poterlo fare.
Fatto ciò inseriamo la nostra chiavetta, apriamo Rufus, (se necessario facciamo fargli fare degli aggiornamenti) e selezioniamo la nostra chiavetta, scegliamo come masterizzarla, nel caso, vedi anche questa guida, ad esempio impostando le solite opzioni come se avete un sistema operativo in UEFI o MBR, se e la partizione potrebbe anche andar bene FAT32 in quanto la chiavetta è abbastanza piccola, cioè al di sotto dei 4GB.
Non rimane che inserirla a PC o notebook spento e non appena si avvia il sistema, digitare velocemente la scelta di boot di avvio che può essere il tasto ESC – F8 – F9 – F11 – F12 o il tasto CANC per poter accedere al vostro BIOS per disattivare la modalità di avvio protetta da fonti esterne.
NT Password Edit v0.7.
Dovrete trovare nel menù start di Hiren’s BootCD PE (molto simile a quella di Windows 10) la voce “NT Password Edit v0.7.
Selezionare su “Path to SAM file” il percorso del sistema se necessario e selezionare il vostro account al quale volete modificare la password.
Fatto questo pigiate su “Change Password” e digitare semplicemente una nuova password con relativa verifica di digitazione, e poi cliccate su “Save changes“.
Se avete fatto tutte le operazioni correttamente, non vi resta che spegnere il computer, estrarre la chiavetta e rientrare nel vostro caro Windows.
Su quali sistemi operativi Microsoft Windows è indicata questa guida?
Windows XP – Windows Vista – Windows 7 – Windows 8 – Windows 8.1 – Windows 10
tutte le edizioni di questi sistemi sia a 32bit e 64bit (solo account locali User e Administrator).
Vuoi contribuire alla crescita di questo sito con altre guide interessanti e risolutive al tuo problema?
Tranquillo, non ti chiederò mai nessuna donazione!
Se lo vorrai, basterà semplicemente cliccare, per visitare qualche banner o sponsor pubblicitario che ti viene proposto in questo articolo, e se non dovessi trovarlo qui, potrai cercarlo in altri articoli o pagine di tuo interesse.
Grazie per la tua collaborazione!
Se questa guida è stata di tuo gradimento, puoi anche guardare: