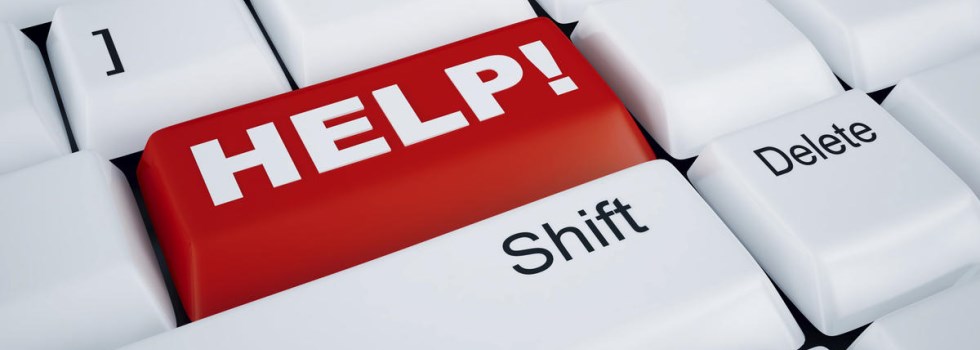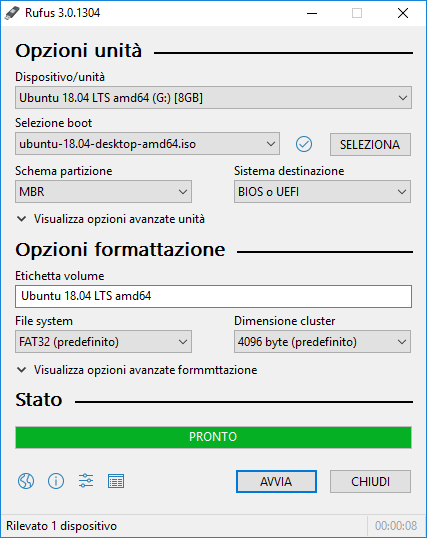Come creare supporto installazione Windows 10
Benvenuti in questo articolo, oggi vi voglio scrivere qualche riga, riguardo a come creare supporto installazione Windows 10.
Primi passi per creare supporto installazione Windows 10.
La prima cosa che devi fare, è accertarsi che il nostro computer, che sia un desktop o notebook, possa soddisfare i requisiti minimi per fare questo aggiornamento o nuova installazione.
Verificare quindi che abbiamo sufficiente memoria ram disponibile, 1 GB per le versioni a 32bit, 2 GB o meglio 4 GB per le edizioni a 64bit.
Consigliamo di avere almeno 50 GB disponibili come dimensioni del disco, ed un processore da almeno 1,2 GHZ o meglio 1,8 GHZ in su.
Teniamo a precisare che questi elencati sopra sono requisiti di base, per sfruttare al meglio il nuovo sistema operativo, dovremmo disporre di almeno 8 GB di RAM e un disco allo stato solido da 120-240GB (SSD).
Scaricamento del sistema operativo per creare il supporto di installazione di Windows 10.
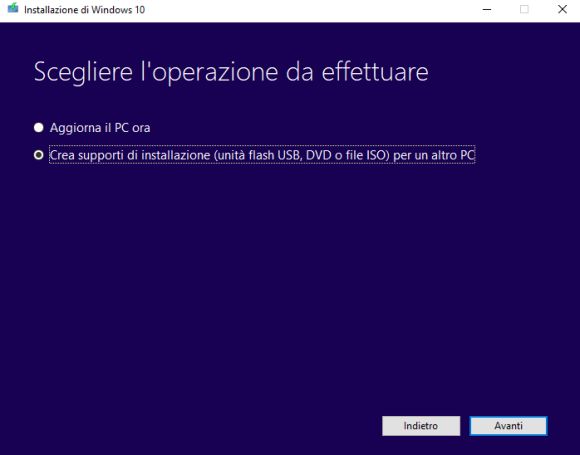
Qui possiamo attenerci a due tipi di soluzione, o direttamente dal sito Microsoft o in via del tutto alternativa (per avere tutte le edizioni) da fonti esterne tipo il nostro consigliatissimo portale Turbolab.
Cosa molto essenziale, è che dobbiamo possedere una chiavetta USB (8 GB) o un DVD vergine nel quale andremo a fare le seguenti operazioni.
Sia il sito di casa madre che Turbolab hanno ha disposizione un importantissimo tool che ci permetterà di masterizzare il nostro supporto in modo del tutto semplice.
Media Creation Tool ci permetterà non solo di creare il nostro supporto ma anche di scaricare la versione di Windows 10 già installata sul nostro PC con poi dei semplici step da seguire a scaricamento avvenuto che ci consentiranno di ultimare la nostra procedura.
Rufus come alternativa per come creare questo supporto.
Rufus è un’altro utile strumento per creare supporto installazione Windows 10, scaricabile da questo link, con questo, possiamo personalizzare la nostra installazione per quanto riguarda lo schema di partizione, sistema di destinazione e il file system.
Ovviamente su macchine un pò obsolete consigliamo lo schema (MBR) e (BIOS UEFI). Invece per nuovi computer possiamo consigliare di utilizzare come schema (GPT) e per il sistema solamente (UEFI).
Ora possiamo fare l’installazione di Windows 10.
Una volta che il nostro supporto è pronto, possiamo procedere a spegnere il nostro dispositivo.
- Inserire la chiavetta USB nel nostro PC e non appena abbiamo riacceso.
- Iniziare a premere ripetutamente i “tasti” per accedere al boot da unità esterna.
I tasti per fare boot da esterno possono variare e il nostro sistema potrebbe anche essere protetto da questa opzione di avvio.
Ora attendete il caricamento del setup, personalizzate la lingua, accettato il contratto Microsoft e scegliete la vostra edizione corretta di Windows 10.
Partizionate il disco come meglio credete, e dopo circa una ventina di minuti otterrete il vostro nuovo sistema.
Per esperienza nostra se avete un portatile HP dovete premere il tasto ESC, in modo da interrompere l’avvio e vedere quali opzioni disponibili abbiamo.
Su un PC fisso spesso i tasti da premere sono F12 – F11 – F8 (sistemi più obsoleti).
Per la disattivazione del sistema di protezione di boot di avvio dovete accedere nel vostro BIOS e disabilitare la sicurezza di boot.
Consigliamo in ultimo di fare un backup dei dati prima di fare qualsiasi operazione di installazione.
Vuoi contribuire alla crescita di questo sito con altre guide interessanti e risolutive al tuo problema?
Tranquillo, non ti chiederò mai nessuna donazione!
Se lo vorrai, basterà semplicemente cliccare, per visitare qualche banner o sponsor pubblicitario che ti viene proposto in questo articolo, e se non dovessi trovarlo qui, potrai cercarlo in altri articoli o pagine di tuo interesse.
Grazie per la tua collaborazione!