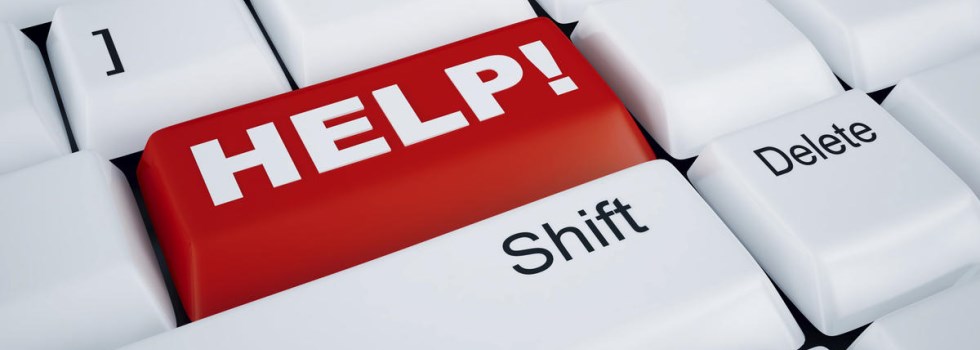Come trasmettere il segnale video alla TV?
Buonasera a tutti a tutti i miei lettori, oggi vi voglio parlare di come trasmettere il segnale video alla TV.
E non mi venite a dire, che non avete mai pensato di collegare il vostro PC o smartphone per vederlo sul grande schermo.
Fino alle prime versioni di computer, c’è sempre stata è c’è ancora l’uscita video VGA.
Si proprio quell’ingresso che è dietro il vostro computer o notebook, al quale collegate il vostro monitor, che a volte può essere DVI o meglio ancora HDMI.
Vediamo come trasmettere il segnale video del PC alla TV.
Un volta, questo era possibile tramite un cavo VGA-SCART, dedicato e modificato con un’apposita resistenza all’interno di esso per poter visualizzare il nostro amato computer a tutto schermo sul nostro televisore di casa.

E se non mi ricordo male non costava pochissimo (circa 15-20 €). Oggi però con l’avvento delle Smart TV, ormai presenti in tutte le nostre case, la cosa si è piano piano diffusa per poter unificare, tramite il cavo HDMI (High Definition Multimedia Interface), non solo il segnale video, ma anche quello audio in via del tutto digitale.
Questo cavo HDMI, si trova oggi a pochissimo prezzo (dai 5€ ai 15€), che varia in base alla lunghezza del cavo e alla qualità dei terminali e dei filamenti interni, in rame o a volta in quelli professionali anche in oro.
Esiste anche il cavo MINI HDMI e USB TYPE C MINI HDMI solo per i nuovi dispositivi, utile a trasmettere via cavo il segnale alla TV tramite Smartphone.
Vi metto questo link per chi facesse acquisti su Amazon, tanto per illustrarvi meglio quale fa più al caso vostro.
Come trasmettere il segnale video e audio alla Smart TV con schermo wireless.
Si, avete capito molto, ma molto bene, molti di voi sicuramente già l’ho avranno fatto, ma penso che questa guida sia molto utile per poterlo far fare anche a persone che ancora non conoscono la tecnologia dell schermo wireless.
Quello dello schermo wireless ormai usata da qualche anno, e ci sono diversi modi per poterlo fare.

Procedura per proiettare la schermo del vostro PC sulla Smart TV.
Se avete un pc o notebook con Windows 10 potrete fare questo tramite la tecnologia Miracast ormai inserita in tutti i televisori di ultima generazione.
Per poterlo fare, premete in sequenza il tasto”Windows” + K e aprirete così la finestra di destra che inizierà il rilevamento della Smart TV, che una volta rilevata, potrete associarla consentendo il collegamento sulla vostra TV, del vostro computer da associare.
Poi premendo il tasto “Windows” + P per aprire “PROIETTA” potrete scegliere le seguenti voci disponibili.
- Solo schermo PC
- Duplica
- Estendi
- Solo schermo esterno
E adesso potrete godervi il vostro computer a grandissima risoluzione trasmettendo anche l’audio senza filo.
Procedura per proiettare lo smartphone o sulla Smart TV con Android.
Per poter trasmettere lo schermo del vostro Smartphone o Tablet alla tv, con un sistema Android potrete andare a vedere su “Impostazioni” poi su “Connessione e condivisione” per poi entrare su “Schermo Wireless“, quindi ora abilitarlo con uno “Switch” su pulsante e far rilevare la vostra Smart TV.
Procedura per trasmettere lo schermo wifi con Apple Air Play 2.
Per duplicare lo schermo del tuo iPhone, iPad o iPod touch devi ora andare su “Duplica schermo” per proiettare tutto lo schermo sull’Apple TV o sulla Smart TV compatibile ovviamente con AirPlay 2.
Per uscire dalla duplicazione, apri ora il “Centro di Controllo“, premi “Duplica schermo” e in ultimo “Interrompi duplicazione”. Come alternativa, puoi premere il tasto Menu sul telecomando Apple TV Remote se stai utilizzando la Apple TV.
Alternative per trasmettere il segnale video alla TV con Google Home e Chromecast.
Se non riuscite a trasmettere con il vostro telefono alla vostra Smart TV, allora potete anche provare ad utilizzare Google Home.
Per fare questo dovete andare sul vostro Google Play Store e scaricare questa applicazione, oppure per facilitarvi il tutto andate su questo link.
Invece Chromecast è un dispositivo molto interessante da poter collegare direttamente al vostro televisore, che non ha magari funzioni Smart TV in modo da poter guardare anche ad esempio Netflix ed installare tantissime applicazioni scaricabili da Play Store.
Vuoi contribuire alla crescita di questo sito con altre guide interessanti e risolutive al tuo problema?
Tranquillo, non ti chiederò mai nessuna donazione!
Se lo vorrai, basterà semplicemente cliccare, per visitare qualche banner o sponsor pubblicitario che ti viene proposto in questo articolo, e se non dovessi trovarlo qui, potrai cercarlo in altri articoli o pagine di tuo interesse.
Grazie per la tua collaborazione!