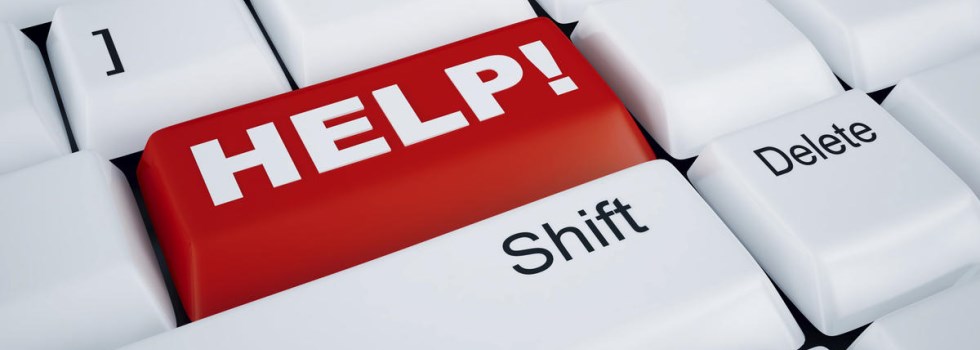Come configurare eMule, il nostro caro P2P!
In questa guida vedremo come configurare eMule.
Per poter scaricare tutto quello che ti occorre avendo sempre una connessione sicura ma soprattutto le freccette sempre verdi.
 eMule ormai è fin dai tempi più remoti, il nostro compagno di download “peer to peer” utilizzato da milioni di utenti.
eMule ormai è fin dai tempi più remoti, il nostro compagno di download “peer to peer” utilizzato da milioni di utenti.
Il sistema che usa, è il file sharing, in quanto è molto richiesto per scaricare musica, video, immagini e programmi condivisi da milioni di utenti.
Configurare eMule, può richiedere molto tempo e non sempre puoi ottenere buoni risultati, con il tanto ricercato id alto.
Le nostre ADSL, non sempre accettano lo scambio etico di file con questo programma, ma anche con altri, per via delle leggi in vigore.
Come configurare eMule.
L’installazione è molto semplice, e richiedi pochi step iniziali di configurazione con un breve wizard, per iniziare potrete scaricare da questo link l’ultima edizione nella sezione download che troverete sulla sinistra.
Appena abbiamo scaricato l’eseguibile, possiamo fare doppio click per avviarlo, terminato il setup, ci chiederà (cosa molto importante) quali porte TCP e UDP utilizzare.
Le porte per configurare eMule vanno impostate sul programma, sul nostro router e anche sul nostro firewall di Windows per consentire un’eccezione.
Infine, anche il nostro programma antimalware e antivirus, in quanto potrebbe ostacolarlo e considerarlo come nocivo per il nostro pc ma soprattutto per i nostri dati.
Porte più usate per configurare eMule:
Le porte più usate da impostare all’interno del programma, sul firewall e sul router sono sempre le stesse:
Fastweb: TCP 4662 UDP 4672
WindTre: TCP 1751 UDP 1761
Telecom Italia: TCP 7777 UDP 7778
Ma se vuoi vedere bene il vostro modello di router dovete andare su questo link per conosce i parametri esatti.
Ma non bastano le porte per avere un “id alto“, avrai bisogno anche di assegnare un indirizzo IP fisso sul tuo dispositivo da impostare all’interno del vostro router.
Ora, apri il “prompt dei comandi” e digita sulla prima riga sopra “Start” il comando “CMD” e dai invio.
Si aprirà una finestrella nera con un cursore lampeggiante, e qui dai il di comando: “ipconfig /all” seguito da invio.
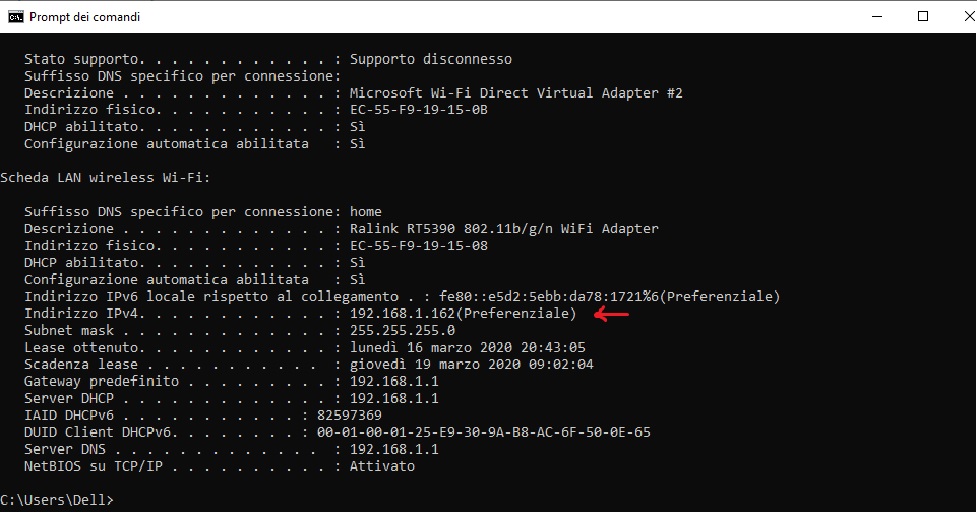
Vi apparirà una lista dalla quale dovrete tener presente la riga “indirizzo IPv4“.
esempio (Indirizzo IPv4. . . . . . . . . . . . : 192.168.1.162(Preferenziale).
Fatto questo copiatevi questo indirizzo ossia “192.168.1.162” e andate adesso nella configurazione del vostro router.
Per configurare un router avrai bisogno di un indirizzo simile a questo: “192.168.1.1” che dovrai digitare sul tuo browser.
Ti verrà chiesta una user name e una password per accedere, di solito è admin per user e sempre admin come password.
Se non riesci a trovarli guarda sotto il router, troverai molto probabilmente sia l’indirizzo di accesso che le credenziali per accedervi.
Se non riesci ad accedere al tuo router, vai sul sito del produttore es: Tp-Link. e consulta il supporto tecnico per conoscere i parametri di accesso.
Una volta fatto ciò dovrai andare a cercare voci all’interno dell pannello di configurazione del router che possono essere tipo “Port triggering” e impostare le eccezioni di porta TCP e UDP inserendo anche l’indirizzo IP appena copiato.
Come configurare eMule nel Firewall.
In ultimo vediamo la configurazione del firewall di Windows, per poterlo fare devi andare su “Pannello di controllo” poi su “Sistema e sicurezza” ed infine su “Windows Defender Firewall” e andare sulla sinistra su “Impostazioni avanzate“.
In questa schermata che si aprirà, non devi fare altro che andare sulla destra e selezionare “Nuova regola“, selezionare “Porta” ed inserire es: 4662 e fornire un nome alla regola es: eMuleTCP.
Consenti infine alla porta di interagire, per poi concludere e fare la stessa cosa con la porta UDP inserendo 4672.
Utorrent, una valida alternativa ad eMule.
Per quanto riguarda differenze di utilizzo tra eMule e torrent, posso consigliarti un software alternativo come Utorrent, facilmente scaricabile da questo link, in versione gratuita, questo non ti richiederà particolari configurazioni.
Ma ti raccomando, in questo caso di munirti di un buon antivirus e anti-malware in quanto, le fonti da dove prenderai i file torrent sono molte, e in tanti casi presentano molta pubblicità contenente a volte virus abbastanza pericolosi.
Vuoi contribuire alla crescita di questo sito con altre guide interessanti e risolutive al tuo problema?
Tranquillo, non ti chiederò mai nessuna donazione!
Se lo vorrai, basterà semplicemente cliccare, per visitare qualche banner o sponsor pubblicitario che ti viene proposto in questo articolo, e se non dovessi trovarlo qui, potrai cercarlo in altri articoli o pagine di tuo interesse.
Grazie per la tua collaborazione!